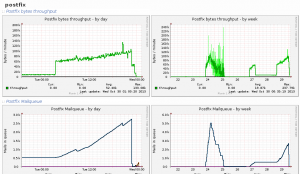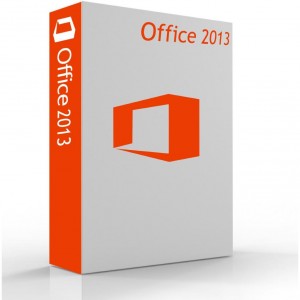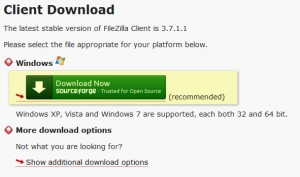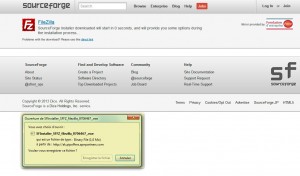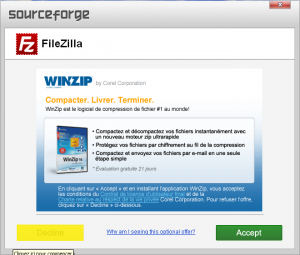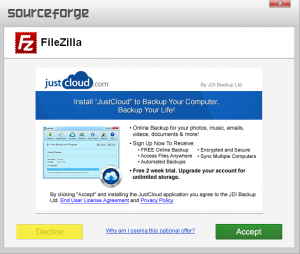J’ai procédé à l’installation du pilote officiel Canon pour une imprimante PIXMA MX885, j’ai eu quelques difficultés à parvenir à la bonne installation de ce dernier. Et pour cause, celui ci date un peu (2011) et est à l’origine de pas mal de fil sur les forums.
Voici mon retour d’expérience sur une distribution Mageia 3 (64 bits).
Concernant du pilote, il s’agit du dernier en date sur le site officiel de canon : Linux IJ Printer Driver 3.50
Nom du fichier : cnijfilter-mx880series-3.50-1-rpm
Le premier problème que j’ai rencontré c’était des dépendances que j’ai pu résoudre en installant les paquets utiles à savoir :
libpangox-1.0.so.0()(64bit)
libpng12.so.0()(64bit)
Concernant la dernière dépendance, elle n’a pu être satisfaite dû au fait que dans la version mageia 3 c’est la version 5 de libtiff.
erreur : Dépendances requises:
libtiff.so.3()(64bit) est nécessaire pour cnijfilter-mx880series-3.50-1.x86_64
Une première solution consiste à faire un lien symbolique :
ln -s /usr/lib64/libtiff.so.5 /usr/lib64/libtiff.so.3
Si vous êtes sur une architecture 32 bits, il faut faire un lien symbolique comme ceci :
ln -s /usr/libtiff.so.5 /usr/libtiff.so.3
Personnellement, cela n’a pas résolu mon problème à l’installation.
Une autre solution consiste à modifier le script install.sh pour qu’il ignore le problème de dépendance.
Donc, j’ai édité le script pour recherche la ligne susceptible de lancer l’install, à savoir la ligne 1572 qui contient la ligne suivante :
C_FUNC_show_and_exec « rpm -Uvh $c_fpath_pkg_name »
Que j’ai modifié comme ceci :
C_FUNC_show_and_exec « rpm -Uvh –nodeps $c_fpath_pkg_name »
Une fois la modification faite, j’ai enregistré et j’ai relancé le script d’installation.
Là, l’installation continue sans problème :
Commande exécutée = rpm -Uvh –nodeps ./packages/cnijfilter-common-3.50-1.x86_64.rpm
Préparation… ################################# [100%]
Updating / installing…
1:cnijfilter-common-3.50-1 ################################# [100%]
Commande exécutée = rpm -Uvh –nodeps ./packages/cnijfilter-mx880series-3.50-1.x86_64.rpm
Préparation… ################################# [100%]
Updating / installing…
1:cnijfilter-mx880series-3.50-1 ################################# [100%]
Une fois ceci fait, j’ai suivi la procédure d’installation indiqué à l’écran.
A la fin de l’installation, j’ai obtenu un autre message d’erreur :
lpadmin: Bad device-uri scheme « cnijnet ».
L’enregistrement de l’imprimante n’est pas terminée.
Enregistrez l’imprimante manuellement à l’aide de la commande lpadmin.
En faisant une recherche, je n’ai pas trouver de cnijnet sur mon système.
J’ai donc extrait le contenu du paquet cnijfilter-mx880series-3.50-1-rpm pour voir ce qui pouvait avoir été omis par le script d’installation. J’ai vu que les fichiers cnijnet, cnijusb et pstocanonij ne s’était pas copier dans les répertoires adéquates. J’ai procédé à la copie moi même :
cp packages/usr/lib64/cups/backend/cnijnet /usr/lib64/cups/backend/
cp packages/usr/lib64/cups/backend/cnijusb /usr/lib64/cups/backend/
cp packages/usr/lib64/cups/filter/pstocanonij /usr/lib64/cups/filter/
Enfin, j’ai lancé la commande indiquée à la fin du script d’installation à savoir :
lpadmin -p MX885LAN -m canonmx880.ppd -v cnijnet:/88-87-17-7A-XX-XX -E
Pas d’erreur…
Je vérifie dans le centre de contrôle de Mageia (CCM), mon imprimante est bien là, je lance une impression test.. C’est OK ! ça fonctionne 🙂
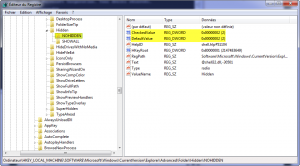
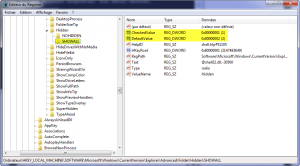 Si les valeurs sont correctes alors, on va s’occuper des répertoires et fichiers qui sont en mode caché.
Si les valeurs sont correctes alors, on va s’occuper des répertoires et fichiers qui sont en mode caché.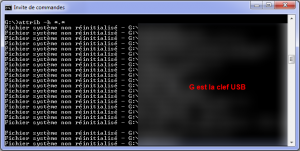 Pour voir à nouveau les fichiers, on tape la commande :
Pour voir à nouveau les fichiers, on tape la commande : Si tout est ok, vous devriez pouvoir à nouveau voir vos fichiers / répertoires dans l’explorateur Windows.
Si tout est ok, vous devriez pouvoir à nouveau voir vos fichiers / répertoires dans l’explorateur Windows.